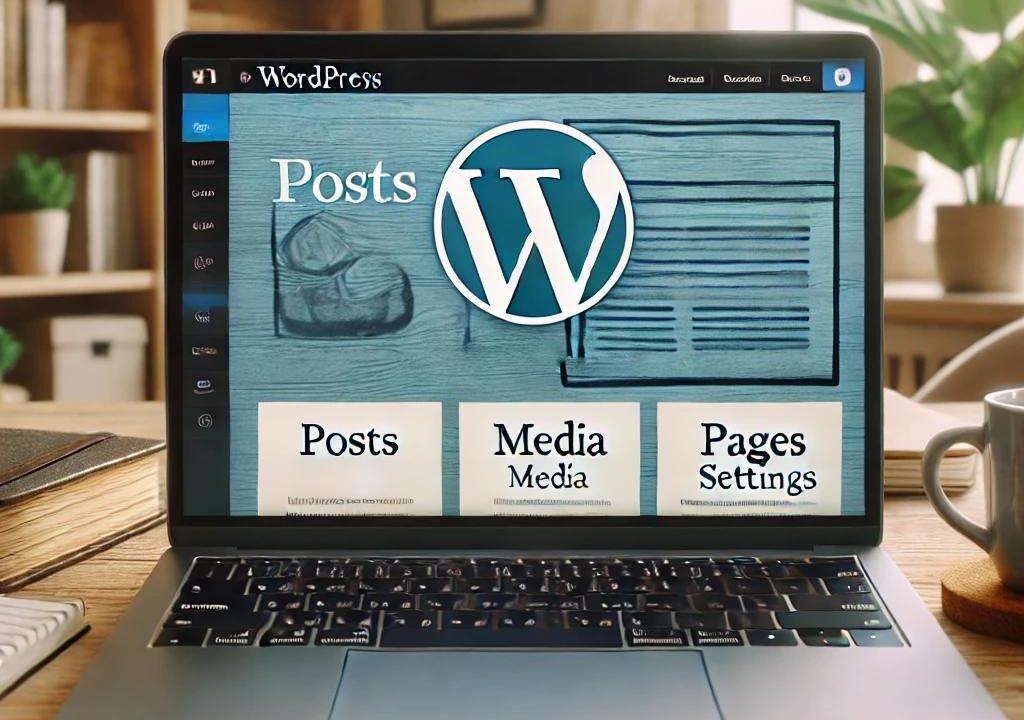WordPressを使いこなしたいと思っているあなたにとって、このガイドはまさに理想的です。初心者でも安心して始められるように、WordPressの基本からカスタマイズ、SEO対策、セキュリティまでを丁寧に解説します。この記事を参考にすれば、あなたのウェブサイトのパフォーマンスが向上し、新規クライアントの獲得やサイトのアクセス数の増加も期待できるでしょう。さあ、WordPressの世界に一歩踏み出してみましょう!
はじめに
WordPressとは?初心者にもわかりやすい解説
WordPressは、世界中で最も広く使用されているウェブサイト作成ツールです。無料でオープンソースのCMS(コンテンツ管理システム)として知られ、初心者からプロフェッショナルまで幅広いユーザーに利用されています。では、WordPressとは具体的に何なのでしょうか?そして、なぜ多くの人々がこれを選ぶのでしょうか?
WordPressの基本概念
WordPressは、ウェブサイトやブログを簡単に作成・管理できるソフトウェアです。2003年に初めてリリースされて以来、絶え間なく改良が続けられており、現在では全世界のウェブサイトの約40%がWordPressで構築されています。これは、その使いやすさ、柔軟性、そして強力な機能セットによるものです。
なぜWordPressを使うのか?
1. 使いやすさ:
WordPressの最大の魅力は、その使いやすさにあります。インストールも設定も非常に簡単で、技術的な知識が少ない人でも直感的に操作できます。管理画面はユーザーフレンドリーで、ページや投稿の作成、画像や動画のアップロードなどが簡単に行えます。
2. 豊富なテーマとプラグイン:
WordPressは、デザインや機能を簡単に追加できるテーマとプラグインが豊富に揃っています。テーマはサイトの外観を一新し、プラグインはSEO対策、セキュリティ強化、コンタクトフォームの追加など、様々な機能をサイトに組み込むことができます。
3. SEOに強い:
WordPressはSEO対策にも優れています。コードがクリーンで、検索エンジンにとって理解しやすい構造になっており、SEOプラグインを利用することでさらなる最適化が可能です。これにより、検索エンジンでのランキングを向上させ、サイトへのトラフィックを増やすことができます。
4. コミュニティとサポート:
世界中に広がるWordPressのユーザーコミュニティは非常に活発で、困ったときに助けてくれるフォーラムやブログが多数存在します。また、定期的なアップデートにより、セキュリティや機能が常に最新の状態に保たれます。
WordPressのデメリット
もちろん、WordPressにもいくつかのデメリットがあります。例えば、カスタマイズが高度になると、PHPやCSSなどのプログラミング知識が必要になる場合があります。また、プラグインの使い過ぎはサイトの速度に影響を与えることもあるため、注意が必要です。
まとめ
WordPressは、初心者にも扱いやすく、豊富なテーマとプラグインで自分のサイトを簡単にカスタマイズできるため、多くの人々に愛用されています。SEOに強く、活発なコミュニティとサポート体制も大きな魅力です。デメリットもありますが、総合的には非常に優れたウェブサイト作成ツールと言えるでしょう。WordPressを活用して、あなたも自分だけのウェブサイトを簡単に作成してみましょう。
なぜWordPressを使うのか?そのメリットとデメリット
WordPressは、現在最も人気のあるウェブサイト構築プラットフォームの一つです。世界中のウェブサイトの約40%がWordPressで作られていると言われています。その理由は、WordPressが提供する数々のメリットにあります。しかし、デメリットも存在するため、使用する前にそれらを理解することが重要です。
メリット
1. 使いやすさ
WordPressは、初心者でも簡単に使えるユーザーフレンドリーなインターフェースを提供しています。インストールや初期設定も簡単で、特別な技術知識がなくても操作できます。
2. カスタマイズ性
豊富なテーマとプラグインを利用することで、自分好みのサイトを簡単にカスタマイズできます。テーマは無料のものから有料のものまで多種多様で、デザインや機能を自由に選べます。また、プラグインを使えば、サイトに新しい機能を簡単に追加することができます。
3. SEOに強い
WordPressはSEO対策がしやすいプラットフォームです。Yoast SEOやAll in One SEO Packといったプラグインを使えば、簡単にSEO対策を施すことができます。これにより、検索エンジンでのランキング向上が期待できます。
4. コミュニティとサポート
WordPressには大規模なユーザーコミュニティがあり、困ったときにはフォーラムやブログ、YouTubeなどで情報を得ることができます。公式のサポートも充実しており、問題が発生した際に頼りになるでしょう。
デメリット
1. セキュリティのリスク
人気のあるプラットフォームであるため、WordPressサイトはハッカーの標的になりやすいです。特に、テーマやプラグインを頻繁に更新しないと、セキュリティホールが発生しやすくなります。セキュリティ対策プラグインの導入や定期的なバックアップが必要です。
2. 速度の問題
多くのプラグインを使用すると、サイトの読み込み速度が遅くなることがあります。ページの表示速度が遅いと、ユーザーエクスペリエンスが悪化し、SEOにも悪影響を及ぼす可能性があります。このため、必要なプラグインのみを使用し、キャッシュプラグインや画像圧縮を活用することが推奨されます。
3. 更新の手間
WordPress本体、テーマ、プラグインは定期的に更新が必要です。更新を怠ると、機能の不具合やセキュリティの問題が発生することがあります。また、更新によって他のプラグインやテーマとの互換性が失われることもあるため、注意が必要です。
4. 学習コスト
初心者にとっては、WordPressの多機能性がかえってハードルになることもあります。基本的な操作は簡単でも、高度なカスタマイズやSEO対策には一定の学習が必要です。そのため、継続的な学習意欲が求められます。
まとめ
WordPressは、多くのメリットを持つ強力なウェブサイト構築ツールです。しかし、使用する前にそのデメリットも理解し、適切な対策を講じることが重要です。正しい知識とツールを活用することで、WordPressを最大限に活用し、成功するウェブサイトを作成することができます。
WordPressの基本操作
WordPressのインストール方法と初期設定
WordPressのインストールと初期設定は、サイト運営の第一歩です。以下のステップに従って、WordPressを簡単にインストールし、初期設定を行いましょう。
ステップ1: ドメインとホスティングの準備
まず、WordPressサイトを運営するために必要なドメインとホスティングを準備します。ドメインはサイトのアドレス、ホスティングはサイトのデータを保存する場所です。信頼性の高いホスティングプロバイダーを選びましょう。
ステップ2: WordPressのダウンロードとインストール
次に、WordPressの公式サイトから最新のWordPressソフトウェアをダウンロードします。ダウンロードが完了したら、ホスティングサーバーにアップロードし、インストールを開始します。多くのホスティングプロバイダーは、ワンクリックインストール機能を提供しており、これを利用するとインストールが簡単になります。
ステップ3: データベースの設定
WordPressのインストール中に、データベース情報の入力が求められます。ホスティングプロバイダーから提供されたデータベース名、ユーザー名、パスワード、データベースホストの情報を入力しましょう。データベースの設定が完了すると、インストールが進みます。
ステップ4: インストールの完了と初期設定
インストールが完了すると、管理画面(ダッシュボード)にアクセスできるようになります。初めてログインする際には、サイトのタイトル、ユーザー名、パスワード、メールアドレスを入力し、基本設定を行います。
ステップ5: テーマの選択とカスタマイズ
WordPressの初期設定が完了したら、次にサイトのデザインを決定します。WordPressには数多くのテーマが用意されており、無料のテーマでも十分に魅力的なサイトを作成できます。テーマを選択し、有効化したら、サイトのカスタマイズを行いましょう。テーマのカスタマイズ画面では、ロゴやカラースキーム、フォントなどを設定できます。
ステップ6: 必要なプラグインのインストール
WordPressの魅力の一つは、プラグインを使って機能を拡張できることです。SEO対策、セキュリティ強化、サイト速度の最適化など、様々な用途に応じたプラグインをインストールしましょう。おすすめのプラグインには、Yoast SEO、Wordfence Security、W3 Total Cacheなどがあります。
ステップ7: 初期コンテンツの作成
サイトの基本設定が完了したら、最初のコンテンツを作成しましょう。ページや投稿を追加し、カテゴリーやタグを設定します。初期段階では、サイトの目的に応じた基本的なページ(「ホーム」、「サービス」、「お問い合わせ」など)を作成すると良いでしょう。
ステップ8: サイトの公開
すべての設定が完了し、初期コンテンツが準備できたら、サイトを公開します。公開前に、サイト全体をプレビューして確認し、問題がないことを確かめます。サイトの公開後も、定期的に更新やメンテナンスを行い、訪問者にとって価値のある情報を提供し続けましょう。
これで、WordPressのインストールと初期設定は完了です。これからは、サイトのカスタマイズやコンテンツの充実に注力し、訪問者にとって魅力的なサイトを作り上げていきましょう。
WordPressの基本操作
管理画面の使い方をマスターしよう
WordPressの管理画面は、ウェブサイトの全ての設定やコンテンツ管理を行う中心的な場所です。管理画面の使い方を理解することは、WordPressを効果的に運用するための第一歩です。このセクションでは、管理画面の各部分とその使い方について詳しく説明します。
ダッシュボード
管理画面にログインすると、最初に表示されるのが「ダッシュボード」です。ここにはサイトの概要や最近の活動、アップデートの情報が表示されます。ダッシュボードの各ウィジェットは自由にカスタマイズでき、自分が最もよく使う情報にアクセスしやすく設定することが可能です。
投稿
「投稿」セクションでは、ブログ記事の作成・編集が行えます。「新規追加」ボタンをクリックすると、記事のタイトルや本文、カテゴリー、タグなどを入力する画面が表示されます。記事の内容を入力し、「公開」ボタンを押すとサイト上に表示されます。また、下書き保存機能を使えば、作成途中の記事を保存して後で編集することもできます。
メディア
「メディア」セクションでは、画像や動画などのファイルを管理できます。「ライブラリ」にはアップロードした全てのメディアファイルが一覧表示され、「新規追加」から新しいファイルをアップロードすることができます。メディアファイルはドラッグ&ドロップで簡単に追加でき、各ファイルにはタイトルや説明文を設定することができます。
ページ
「ページ」セクションは、固定ページ(例えば、AboutページやContactページ)の管理を行います。投稿と似ていますが、ページは主にサイトの構造を形成するために使用され、頻繁に更新されない情報を提供するのに適しています。ページの作成や編集は投稿と同じように行い、「公開」ボタンでサイトに反映させます。
コメント
「コメント」セクションでは、訪問者が投稿に対して残したコメントの管理が行えます。コメントは承認、拒否、スパム判定、削除などができ、読者とのコミュニケーションを円滑に保つために役立ちます。また、コメントがスパムでないかを確認するためのフィルター機能もあります。
外観
「外観」セクションでは、サイトのテーマやメニュー、ウィジェットの設定を行います。ここでサイト全体のデザインやレイアウトを調整し、自分のブランドやスタイルに合った外観にカスタマイズします。テーマの変更は数クリックで行え、プレビュー機能を使って実際の変更を確認しながら設定できます。
プラグイン
「プラグイン」セクションでは、WordPressの機能を拡張するためのプラグインを管理します。新しいプラグインを追加したり、既存のプラグインを有効化・無効化したりできます。プラグインは、SEO対策、セキュリティ強化、パフォーマンス向上など、多様な機能を追加するために利用されます。
ユーザー
「ユーザー」セクションでは、サイトのユーザー管理が行えます。新しいユーザーを追加したり、既存のユーザー情報を編集したり、ユーザーの役割を設定することができます。役割には、管理者、編集者、投稿者、寄稿者、購読者などがあり、各役割には異なる権限が割り当てられています。
設定
「設定」セクションでは、サイト全体の基本設定を行います。サイトのタイトルやキャッチフレーズ、URL構造、タイムゾーン、コメント設定など、多岐にわたる設定項目が含まれています。最初にサイトをセットアップする際には、このセクションで必要な設定を確認・調整しておきましょう。
管理画面の各セクションを理解し、効果的に利用することで、WordPressを活用したサイト運営がスムーズになります。次のステップとして、各セクションの詳細な機能やカスタマイズ方法を学び、自分のサイトをより魅力的に構築していきましょう。
管理画面の使い方をマスターしよう
WordPressの管理画面は、サイトの全体的な管理やカスタマイズを行うための中心となる場所です。このセクションでは、WordPressの管理画面の基本的な使い方を詳しく解説します。
1. ダッシュボードの概要
管理画面にログインすると、最初に表示されるのが「ダッシュボード」です。ここでは、サイトの全体的な状態や最新の情報を一目で確認できます。ダッシュボードには以下のような情報が表示されます。
– 概要: サイトの投稿数、コメント数、ページ数などの基本的な統計情報。
– アクティビティ: 最新の投稿やコメントの状況。
– クイックドラフト: アイデアをメモとして保存する簡単な投稿作成ツール。
– WordPressニュース: 最新のWordPressに関するニュースや更新情報。
2. メニューの使い方
管理画面の左側にあるメニューは、WordPressの各機能へのアクセスを提供します。主要なメニュー項目を以下に紹介します。
– 投稿: 新しい投稿の作成、既存の投稿の管理。
– メディア: 画像や動画のアップロードと管理。
– ページ: 固定ページの作成と管理。
– コメント: 受け取ったコメントの管理と返信。
– 外観: テーマの選択とカスタマイズ、ウィジェットとメニューの管理。
– プラグイン: 新しいプラグインのインストールと管理。
– ユーザー: サイトのユーザー管理、プロフィールの編集。
– 設定: サイトの基本設定の変更。
3. 投稿とページの管理
WordPressでは、投稿と固定ページという2種類のコンテンツタイプがあります。それぞれの違いを理解し、適切に使い分けることが重要です。
– 投稿: ブログ形式のコンテンツで、カテゴリーやタグを使って整理されます。最新の投稿が一番上に表示されます。
– 固定ページ: ホームページや問い合わせページなど、恒常的に存在するコンテンツ向け。階層構造で整理できます。
4. カスタマイズ機能
外観 > カスタマイズメニューでは、テーマの外観を直感的に変更できます。ここでは、サイトタイトルやキャッチフレーズの設定、ヘッダー画像や背景色の変更などが行えます。また、テーマによっては、さらに多くのカスタマイズオプションが提供されます。
5. プラグインの管理
プラグインを使うことで、WordPressサイトに新しい機能を簡単に追加できます。プラグインのインストールは以下の手順で行います。
1. プラグイン > 新規追加をクリック。
2. プラグインの検索バーにキーワードを入力し、インストールしたいプラグインを探す。
3. 「今すぐインストール」ボタンをクリックし、インストールが完了したら「有効化」ボタンを押す。
6. ユーザー管理
ユーザー > 新規追加メニューでは、新しいユーザーを追加し、役割を設定できます。ユーザーの役割には、管理者、編集者、投稿者、寄稿者、購読者などがあります。適切な役割を設定することで、ユーザーごとに異なる権限を付与できます。
7. 設定の確認
設定メニューでは、サイトの基本的な設定を確認および変更できます。特に重要なのは以下の項目です。
– 一般設定: サイトタイトル、キャッチフレーズ、メールアドレス、タイムゾーンの設定。
– 表示設定: ホームページの表示方法、投稿ページの最大表示数の設定。
– ディスカッション設定: コメントに関する設定。
– パーマリンク設定: URL構造の設定。
まとめ
管理画面の使い方をマスターすることで、WordPressサイトの運営が格段に効率的になります。基本操作をしっかりと理解し、実践することで、サイトのカスタマイズやSEO対策もスムーズに行えるようになります。次に、WordPressのテーマの選び方とインストール方法について詳しく見ていきましょう。
投稿と固定ページの違いと使い分け
WordPressでは、「投稿」と「固定ページ」という2種類のコンテンツタイプが存在します。これらはそれぞれ異なる用途と機能を持ち、適切に使い分けることが重要です。ここでは、投稿と固定ページの違いとその使い分け方について詳しく解説します。
投稿とは?
投稿はブログ形式のコンテンツを作成するための機能です。一般的には、日付順に並び、新しいコンテンツが上に表示されます。投稿にはカテゴリやタグを付けることができ、これにより関連する投稿同士をグループ化したり、ユーザーが特定のトピックに関連する投稿を見つけやすくなります。
– メリット
– 時系列でコンテンツを整理できる
– カテゴリやタグでコンテンツを分類可能
– コメント機能がデフォルトで有効
– RSSフィードに自動的に含まれる
– 使用例
– ブログ記事
– ニュースやお知らせ
– レビュー記事
固定ページとは?
固定ページは、通常のウェブサイトのような静的なコンテンツを作成するための機能です。投稿とは異なり、固定ページは日付に依存せず、特定の位置に固定されます。また、カテゴリやタグを使用せず、階層構造を持つことができます。これにより、親ページと子ページの関係を作り、ウェブサイト内のページ構造を整理することが可能です。
– メリット
– 階層構造を持てる
– 静的なコンテンツに適している
– コメント機能をオフにできる
– 使用例
– ホームページ
– サービス紹介ページ
– お問い合わせページ
– プライバシーポリシーや利用規約
投稿と固定ページの使い分け
適切な使い分けを行うためには、まず作成するコンテンツの目的を明確にする必要があります。
– ブログやニュースなど、更新頻度が高く、時系列で管理したいコンテンツの場合:
投稿を使用します。カテゴリやタグを駆使して、関連する記事同士をつなげることができます。
– ホームページや会社情報、サービス紹介など、固定的で重要なコンテンツの場合:
固定ページを使用します。階層構造を活用して、ウェブサイト全体のナビゲーションをわかりやすく整理することが重要です。
SEOへの影響
SEOの観点から見ると、投稿と固定ページの使い分けも重要です。投稿は頻繁に更新されるため、新しいコンテンツが追加されるたびに検索エンジンにクロールされやすくなります。一方、固定ページは重要なキーワードを含むコンテンツを常に目立つ位置に配置することができるため、特定のキーワードでのランキング向上に役立ちます。
まとめると、WordPressでの投稿と固定ページの使い分けは、コンテンツの目的や性質に応じて適切に行うことが鍵となります。これにより、訪問者にとって使いやすく、検索エンジンに対しても最適化されたウェブサイトを構築することが可能です。
WordPressのカスタマイズ
WordPressテーマの選び方とインストール方法
WordPressのテーマは、サイトのデザインやレイアウトを決定する重要な要素です。適切なテーマを選ぶことで、サイトの見栄えが良くなり、ユーザー体験を向上させることができます。ここでは、WordPressテーマの選び方とインストール方法について詳しく解説します。
テーマの選び方
1. 目的に合ったテーマを選ぶ
– まず、あなたのサイトの目的を明確にしましょう。ブログ、ビジネスサイト、ポートフォリオ、Eコマースなど、サイトの種類によって最適なテーマが異なります。例えば、Eコマースサイトの場合、WooCommerce対応のテーマを選ぶと便利です。
2. レスポンシブデザイン
– 現代のウェブサイトは、スマートフォンやタブレットなど、さまざまなデバイスでアクセスされることが一般的です。レスポンシブデザインのテーマを選ぶことで、どのデバイスからでも快適に閲覧できるサイトを作成できます。
3. カスタマイズ性
– テーマのカスタマイズ性も重要です。カスタマイズの自由度が高いテーマを選ぶことで、独自のデザインや機能を追加しやすくなります。特に、WordPressのカスタマイズ初心者には、直感的に操作できるカスタマイザー機能が充実しているテーマが適しています。
4. 評価とレビュー
– テーマの品質を確認するために、ユーザーレビューや評価をチェックしましょう。人気のあるテーマや評価の高いテーマは、一般的に信頼性が高く、サポートも充実しています。
5. パフォーマンス
– テーマのパフォーマンスも重要です。サイトの読み込み速度が遅いと、ユーザー体験が損なわれ、SEOにも悪影響を及ぼします。軽量で高速なテーマを選ぶことが、サイトの成功に繋がります。
テーマのインストール方法
1. WordPress管理画面にログイン
– まず、WordPressの管理画面にログインします。通常、`http://あなたのサイトのURL/wp-admin`でアクセスできます。
2. テーマの検索
– 管理画面の左側メニューから「外観」→「テーマ」を選択します。次に、「新規追加」ボタンをクリックして、テーマの検索画面に移動します。ここで、キーワードや機能フィルターを使って目的に合ったテーマを探します。
3. テーマのプレビュー
– 気になるテーマが見つかったら、「プレビュー」ボタンをクリックして、実際のサイトにどのように表示されるかを確認します。プレビューで問題がなければ、「インストール」ボタンをクリックしてテーマをインストールします。
4. テーマの有効化
– テーマのインストールが完了したら、「有効化」ボタンをクリックして、新しいテーマを有効にします。これで、あなたのサイトに選んだテーマが適用されます。
5. カスタマイズ
– テーマを有効化した後、必要に応じてカスタマイズを行います。管理画面の「外観」→「カスタマイズ」から、ロゴの追加、カラースキームの変更、ウィジェットの配置など、テーマの詳細設定を行うことができます。
テーマの注意点
– 頻繁な更新
– テーマは定期的に更新されることが望ましいです。更新が頻繁に行われているテーマは、セキュリティやパフォーマンスの改善がされている可能性が高いため、選択の際に確認しましょう。
– サポート体制
– 無料テーマよりも有料テーマの方がサポートが充実していることが多いです。特に初心者は、有料テーマを検討することで、トラブル時に迅速な対応を受けることができます。
– デモインポート
– 多くのテーマはデモデータのインポート機能を提供しています。この機能を利用することで、デモサイトと同じレイアウトやデザインを簡単に再現でき、カスタマイズのベースとして非常に便利です。
WordPressのテーマ選びとインストールは、サイトの成功に大きく影響します。この記事を参考に、自分のサイトに最適なテーマを見つけ、効果的にカスタマイズしてみてください。
プラグインで機能を拡張する方法
WordPressの魅力の一つは、多数のプラグインを使用してサイトの機能を簡単に拡張できる点です。プラグインを利用することで、コードを書かずに高度な機能を追加でき、サイトのパフォーマンスやユーザー体験を向上させることが可能です。ここでは、プラグインを使用してWordPressサイトの機能を拡張する方法を詳しく解説します。
プラグインの基本知識
まず、プラグインとは何かを理解することが重要です。プラグインは、WordPressの機能を拡張または追加するためのソフトウェアコンポーネントです。WordPress公式ディレクトリには数万ものプラグインが公開されており、無料・有料のものがあります。プラグインの選び方と導入方法を理解することで、サイトの目的に応じた最適な機能を追加できます。
プラグインの選び方
プラグインを選ぶ際には、以下のポイントに注意しましょう:
1. 評判と評価:プラグインの評判やユーザー評価を確認します。高評価のプラグインは信頼性が高く、サポートも充実していることが多いです。
2. 更新頻度:定期的に更新されているプラグインは、最新のWordPressバージョンとの互換性が保たれている可能性が高いです。
3. サポートとドキュメント:プラグインの開発者が提供するサポートやドキュメントの充実度も重要です。問題が発生した際に頼りになるリソースがあると安心です。
プラグインのインストール方法
プラグインのインストールは非常に簡単です。以下の手順に従ってインストールを行います:
1. 管理画面にログイン:WordPress管理画面にログインします。
2. 「プラグイン」メニューを開く:「プラグイン」→「新規追加」をクリックします。
3. プラグインを検索:インストールしたいプラグインの名前を検索バーに入力し、検索結果から適切なプラグインを選びます。
4. インストールと有効化:選択したプラグインの「今すぐインストール」ボタンをクリックし、インストールが完了したら「有効化」をクリックします。
おすすめのプラグイン
いくつかのおすすめプラグインを紹介します。これらのプラグインは、特にSEO対策やサイトのセキュリティ向上に役立ちます。
1. Yoast SEO:SEO対策に欠かせないプラグインです。サイトのメタデータを簡単に管理でき、SEOスコアを向上させるためのアドバイスを提供してくれます。
2. Wordfence Security:サイトのセキュリティを強化するためのプラグインです。ファイアウォールやマルウェアスキャン機能があり、サイトを保護します。
3. WP Super Cache:サイトの表示速度を改善するためのキャッシュプラグインです。ページのロード時間を短縮し、ユーザー体験を向上させます。
プラグインの管理とメンテナンス
プラグインはインストールするだけでなく、定期的なメンテナンスも重要です。以下の点に注意してプラグインを管理しましょう:
1. 定期的な更新:プラグインは定期的に更新されるため、最新版にアップデートすることでセキュリティリスクを最小限に抑えられます。
2. 不要なプラグインの削除:使用していないプラグインはサイトのパフォーマンスに影響を与える可能性があるため、不要なものは削除しましょう。
3. バックアップの実施:プラグインの更新やインストール前には、サイト全体のバックアップを取ることを忘れずに行いましょう。万が一のトラブル発生時に迅速に復旧できます。
プラグインを効果的に活用することで、WordPressサイトの機能を大幅に向上させることが可能です。適切なプラグインを選び、正しくインストール・管理することで、より魅力的で使いやすいサイトを構築しましょう。
簡単にできるテーマカスタマイズの手順
WordPressを使ってウェブサイトを運営する場合、テーマのカスタマイズは非常に重要です。ここでは、簡単にできるテーマカスタマイズの手順について説明します。カスタマイズを行うことで、サイトの見た目や機能を自分好みに変えることができます。
1. 子テーマの作成
最初に行うべきは、子テーマの作成です。これにより、親テーマの更新による変更を失わずに済みます。以下の手順で子テーマを作成します。
1. WordPressのテーマディレクトリにアクセスし、親テーマのフォルダを見つけます。
2. 新しいフォルダを作成し、これを子テーマのフォルダとします(例:`mytheme-child`)。
3. 子テーマフォルダ内に`style.css`ファイルを作成し、以下のコードを追加します:
“`css
/
Theme Name: My Theme Child
Template: mytheme
/
“`
4. 同じフォルダに`functions.php`ファイルを作成し、親テーマのスタイルシートを読み込むためのコードを追加します:
“`php
<?php
add_action( ‘wp_enqueue_scripts’, ‘enqueue_parent_theme_style’ );
function enqueue_parent_theme_style() {
wp_enqueue_style( ‘parent-style’, get_template_directory_uri() . ‘/style.css’ );
}
?>
“`
2. カスタマイザーの利用
WordPressのカスタマイザーを使うと、リアルタイムでテーマの変更をプレビューしながら編集できます。
1. 管理画面から「外観」→「カスタマイズ」を選択します。
2. カスタマイザーで変更したい項目を選びます(例:サイトのロゴ、色、背景画像など)。
3. 変更内容をプレビューで確認し、満足したら「公開」をクリックします。
3. CSSのカスタマイズ
追加のスタイルを適用するには、子テーマの`style.css`にコードを追加します。以下にいくつかの例を示します:
1. ヘッダーの背景色を変更する:
“`css
.site-header {
background-color: #333;
}
“`
2. フォントサイズを変更する:
“`css
body {
font-size: 18px;
}
“`
3. リンクの色を変更する:
“`css
a {
color: #ff6600;
}
“`
4. プラグインの活用
プラグインを使うことで、テーマのカスタマイズをさらに簡単に行うことができます。おすすめのプラグインをいくつか紹介します:
1. Elementor – ドラッグ&ドロップでページを作成できるビジュアルエディターです。
2. Custom CSS & JS – 簡単にCSSやJavaScriptを追加できるプラグインです。
3. Advanced Custom Fields – カスタムフィールドを簡単に追加できるプラグインです。
5. ウィジェットの設定
ウィジェットを使って、サイドバーやフッターにコンテンツを追加することもできます。
1. 管理画面から「外観」→「ウィジェット」を選択します。
2. 使用したいウィジェットをドラッグ&ドロップして、表示したいエリアに配置します。
3. 各ウィジェットの設定を行い、「保存」をクリックします。
これらの手順を踏むことで、初心者でも簡単にWordPressのテーマをカスタマイズすることができます。自分のウェブサイトをより魅力的にし、ユーザーエクスペリエンスを向上させるために、ぜひ挑戦してみてください。
SEO対策の基本
SEOとは?初心者向けの基本解説
SEO(Search Engine Optimization)とは、検索エンジン最適化のことを指します。これは、ウェブサイトが検索エンジンの結果ページ(SERPs)でより高い順位に表示されるようにするための一連の施策です。SEO対策を行うことで、サイトのトラフィックを増やし、特定のキーワードでの検索結果で上位に表示される可能性を高めます。
SEOの目的
SEOの主な目的は、ウェブサイトへのオーガニックトラフィック(自然検索による訪問者)を増やすことです。オーガニックトラフィックは、広告費をかけずに得られるため、長期的なビジネスの成長にとって非常に重要です。
検索エンジンの仕組み
検索エンジンは、クローラーと呼ばれるプログラムを使ってウェブ上の情報を収集し、インデックスに登録します。インデックスに登録された情報は、検索クエリに応じてアルゴリズムにより評価され、検索結果として表示されます。ここで重要なのは、検索エンジンがどのような基準でサイトを評価するかを理解し、それに対応する施策を講じることです。
オンページSEOとオフページSEO
SEOには大きく分けて、オンページSEOとオフページSEOの二種類があります。
1. オンページSEO
オンページSEOとは、ウェブサイト内で行う最適化のことです。具体的には、以下のような要素が含まれます。
– タイトルタグとメタディスクリプション: ページのタイトルや説明文を最適化することで、検索エンジンとユーザーに対してページの内容を正確に伝えることができます。
– ヘッダータグ(H1, H2, H3, etc.): コンテンツの見出しを適切に使用し、ページの構造を明確にすることで、検索エンジンの理解を助けます。
– コンテンツの質と関連性: ユーザーにとって価値のある情報を提供することが最も重要です。キーワードを自然に含めながら、読みやすく有益なコンテンツを作成しましょう。
– 内部リンク: サイト内の他のページへのリンクを設置することで、サイト全体の構造を明確にし、ユーザーと検索エンジンの両方にとって利便性を向上させます。
2. オフページSEO
オフページSEOとは、ウェブサイト外で行う最適化のことです。主に、他のサイトからのリンク(バックリンク)やソーシャルメディアでの活動が含まれます。
– バックリンク: 他の信頼性の高いサイトからのリンクを獲得することで、サイトの評価を向上させることができます。質の高いコンテンツを提供し、自然な形でリンクされることが理想的です。
– ソーシャルメディアのシグナル: ソーシャルメディアでのシェアや言及は、間接的にSEOに影響を与えることがあります。積極的にソーシャルメディアを活用し、エンゲージメントを高めましょう。
キーワードの選定
効果的なSEO対策には、適切なキーワードの選定が不可欠です。ターゲットとするキーワードを決定する際には、次のポイントを考慮します。
– 検索ボリューム: 多くの人が検索しているキーワードを選ぶことで、より多くのトラフィックを期待できます。
– 競合状況: 競合が少ないキーワードを選ぶことで、上位表示される可能性が高まります。
– ユーザーの意図: ユーザーがそのキーワードを検索する際の意図を理解し、それに合致するコンテンツを提供することが重要です。
SEO対策は継続的な努力が必要ですが、正しい方法で行うことで、ウェブサイトのパフォーマンスを大きく向上させることができます。次回は、具体的なSEO対策の実践方法について詳しく解説します。
WordPressでSEO対策を始めるための設定
SEO(検索エンジン最適化)は、ウェブサイトのトラフィックを増やし、検索エンジンの結果ページ(SERPs)で上位に表示されるための重要な戦略です。WordPressを使用しているウェブデザイナーにとって、SEOの基本設定を行うことは必須です。ここでは、WordPressでSEO対策を始めるための基本設定について詳しく説明します。
1. パーマリンクの設定を最適化する
パーマリンク(URL構造)は、検索エンジンがあなたのサイトを理解しやすくするための重要な要素です。WordPressのデフォルト設定ではあまり効果的ではないため、SEOフレンドリーなパーマリンクに変更しましょう。管理画面の「設定」から「パーマリンク設定」を選び、「投稿名」を選択します。これにより、記事のタイトルがURLに含まれるようになり、検索エンジンとユーザーにとってわかりやすいURLが生成されます。
2. 必須プラグインをインストールする
WordPressでSEO対策を強化するためには、いくつかのプラグインのインストールが効果的です。特におすすめなのは「Yoast SEO」と「All in One SEO Pack」です。これらのプラグインは、メタタグの最適化、サイトマップの生成、コンテンツの分析と改善など、多岐にわたるSEO機能を提供します。インストール後は、各ページや投稿に適切なメタタイトルとメタディスクリプションを設定することを忘れないでください。
3. サイトマップを作成・送信する
サイトマップは、検索エンジンに対してサイトの構造を知らせるための重要なファイルです。Yoast SEOやAll in One SEO Packなどのプラグインを使用すると、自動的にサイトマップを生成してくれます。サイトマップを作成したら、Google Search Consoleを使用してGoogleに送信しましょう。これにより、検索エンジンがあなたのサイトをより迅速にインデックス化できるようになります。
4. メタタグを最適化する
メタタグは、検索エンジンがウェブページの内容を理解するために使用する情報です。特に重要なのはメタタイトルとメタディスクリプションです。これらは検索結果に表示されるため、ユーザーのクリックを誘導する重要な要素となります。メタタイトルには主要なキーワードを含め、メタディスクリプションにはページの内容を簡潔に説明する文章を記載しましょう。各ページや投稿ごとに異なるメタタグを設定することで、検索エンジンに対してより詳細な情報を提供できます。
5. 画像の最適化
画像もSEOにおいて重要な役割を果たします。画像ファイルの名前には関連するキーワードを含め、ALT属性には画像の説明を記載しましょう。これにより、検索エンジンが画像の内容を理解しやすくなり、画像検索結果での表示も向上します。また、画像ファイルのサイズを圧縮してページの読み込み速度を改善することも重要です。読み込み速度は検索エンジンランキングに影響を与えるため、可能な限り軽量な画像を使用するよう心がけましょう。
6. 内部リンクの強化
内部リンクは、サイト内のページ同士をつなぐリンクです。内部リンクを適切に配置することで、ユーザーがサイト内を容易にナビゲートできるようになり、滞在時間の向上やページビューの増加が期待できます。また、検索エンジンにとってもサイト構造が明確になり、インデックス化が促進されます。主要なキーワードをアンカーテキストに使用し、関連するコンテンツ同士をリンクでつなぐことを意識しましょう。
7. モバイルフレンドリーなデザイン
近年、モバイルデバイスからのアクセスが増加しており、モバイルフレンドリーなデザインが重要視されています。WordPressテーマを選ぶ際には、レスポンシブデザインに対応したものを選びましょう。Googleのモバイルフレンドリーテストツールを使用して、あなたのサイトがモバイルデバイスで適切に表示されるか確認することも重要です。
これらの基本設定を行うことで、WordPressサイトのSEO対策を効果的に開始できます。次のステップでは、より高度なSEO戦略や継続的な最適化について学んでいくことが重要です。
ロングテールキーワードを活用した効果的なSEO戦略
SEO(検索エンジン最適化)は、ウェブサイトのトラフィックを増やし、検索エンジンの結果ページで高順位を獲得するために重要です。特に、ロングテールキーワードを活用することは、効果的なSEO戦略の一環として非常に有効です。ロングテールキーワードとは、特定のニッチ市場や具体的なニーズに応じた、長めのフレーズや複数の単語から成る検索キーワードのことです。以下では、その利点と具体的な活用方法について詳しく解説します。
ロングテールキーワードの利点
1. 競争が少ない: 一般的なキーワードよりも競争が少なく、上位にランクインしやすい。
2. 高いコンバージョン率: より具体的なニーズを持つユーザーが検索するため、コンバージョン率が高い。
3. 長期的な成果: ニッチな市場において長期的に安定したトラフィックを確保できる。
ロングテールキーワードの選定方法
1. ユーザーの検索意図を理解する: ターゲットユーザーが何を求めているのかを理解し、その意図に沿ったキーワードを選定する。
2. ツールを活用する: GoogleキーワードプランナーやAhrefsなどのSEOツールを使って、関連するロングテールキーワードを見つける。
3. 競合サイトを分析する: 同業他社のサイトで使用されているロングテールキーワードを調査し、参考にする。
コンテンツにロングテールキーワードを組み込む方法
1. タイトルと見出しに含める: タイトルタグや見出し(H1、H2、H3)にロングテールキーワードを自然に組み込む。
2. 本文中に自然に挿入する: キーワードを無理に詰め込まず、文脈に合った形で自然に配置する。過剰なキーワード使用は避けるべきです。
3. 内部リンクを活用する: 関連する他の記事やページに内部リンクを設定し、ロングテールキーワードを含むアンカーテキストを使用する。
ロングテールキーワードの効果測定
1. Google Analyticsを使用する: トラフィックの変化やコンバージョン率を追跡し、ロングテールキーワードの効果を評価する。
2. 検索エンジン順位チェックツールを利用する: キーワードの検索順位を定期的にチェックし、順位の変動を監視する。
3. フィードバックを活用する: ユーザーからのフィードバックやコメントを参考にし、キーワード戦略の改善に役立てる。
実例と成功事例
例えば、「WordPress プラグインの使い方 初心者向け」というロングテールキーワードを使用することで、初心者のユーザーが検索エンジンで見つけやすくなります。このような具体的なキーワードをターゲットにすることで、競争の激しい一般的なキーワードよりも高い順位を狙いやすくなり、結果的に新規クライアントの獲得やトラフィックの増加につながるのです。
まとめ
ロングテールキーワードを活用することで、SEO対策はより効果的かつ効率的になります。ユーザーの検索意図を理解し、適切なキーワードを選定してコンテンツに自然に組み込むことで、検索エンジンでの高順位を達成しやすくなります。定期的な効果測定と戦略の見直しを行いながら、継続的にSEO対策を強化していきましょう。
セキュリティ対策
WordPressサイトを守るための基本的なセキュリティ対策
WordPressサイトのセキュリティは非常に重要です。適切な対策を講じないと、サイトが攻撃され、データが漏洩する可能性があります。以下に、基本的なセキュリティ対策を紹介します。
1. 強力なパスワードの使用
パスワードは、サイトのセキュリティの第一線です。簡単なパスワードはすぐに推測されてしまうため、強力なパスワードを使用することが不可欠です。大文字、小文字、数字、記号を組み合わせたパスワードを設定し、定期的に変更することをお勧めします。
2. 定期的なWordPressの更新
WordPressのバージョンやプラグイン、テーマを常に最新の状態に保つことは、セキュリティ上非常に重要です。開発者は新しいバージョンで既知の脆弱性を修正しているため、更新を怠ると攻撃のリスクが高まります。
3. セキュリティプラグインの導入
セキュリティプラグインは、サイトのセキュリティを強化するための強力なツールです。例えば、「Wordfence」や「Sucuri」などのプラグインは、ファイアウォール、マルウェアスキャン、ログイン試行の制限などの機能を提供します。これらのプラグインを導入し、適切に設定することで、サイトの防御力を高めることができます。
4. 定期的なバックアップの実施
万が一のデータ損失に備えて、サイトの定期的なバックアップを行うことは必須です。バックアップは、プラグインを使用するか、ホスティングプロバイダの提供するサービスを利用することで簡単に実施できます。バックアップを定期的に行い、外部の安全な場所に保存するようにしましょう。
5. ファイル権限の設定
WordPressサイトのファイルやディレクトリに適切な権限を設定することも重要です。ファイルの権限は、最小限のアクセス権を設定することで、悪意のあるユーザーからの不正アクセスを防ぐことができます。例えば、wp-config.phpファイルの権限を600に設定するなどの対策が有効です。
6. 管理画面のURL変更
デフォルトの管理画面のURL(/wp-admin)は攻撃者に狙われやすいため、これを変更することでセキュリティを強化することができます。「WPS Hide Login」などのプラグインを使用することで、管理画面のURLを簡単に変更することができます。
7. 二段階認証の設定
二段階認証(2FA)は、ログイン時に追加のセキュリティ層を提供します。ユーザー名とパスワードに加え、携帯電話などで生成される認証コードを入力する必要があるため、不正ログインを防ぐことができます。Google Authenticatorなどのプラグインを使用して、2FAを導入しましょう。
これらの基本的なセキュリティ対策を実践することで、WordPressサイトの安全性を大幅に向上させることができます。常に最新のセキュリティ情報を収集し、適切な対策を講じることが、サイトを守るための最善の方法です。
おすすめのセキュリティプラグイン
WordPressのセキュリティを強化するためには、セキュリティプラグインの利用が欠かせません。ここでは、おすすめのセキュリティプラグインを紹介し、それぞれの特徴と利点を解説します。
1. Wordfence Security
Wordfence Securityは、WordPressサイトのセキュリティを包括的に管理できるプラグインです。このプラグインは、リアルタイムのマルウェアスキャンやファイアウォール機能を提供し、不正アクセスからサイトを保護します。また、ログイン試行回数を制限する機能もあり、ブルートフォース攻撃からサイトを守ることができます。無料版でも多くの機能を利用できるため、コストをかけずにセキュリティ対策を始めたい方にもおすすめです。
2. Sucuri Security
Sucuri Securityは、ウェブサイトのセキュリティ監視とマルウェア除去を専門とするプラグインです。このプラグインは、セキュリティ活動の監視、ファイルの整合性チェック、遠隔のマルウェアスキャンなど、多様な機能を備えています。さらに、サイトが攻撃を受けた場合には、専門チームが迅速に対応し、被害を最小限に抑えるためのサポートを提供します。有料プランに加入すると、さらに高度なセキュリティ機能を利用することができます。
3. iThemes Security
iThemes Securityは、30以上のセキュリティ設定を通じて、WordPressサイトを保護するプラグインです。簡単な設定で、サイトのセキュリティを強化することができ、特に初心者にとって使いやすいのが特徴です。主な機能として、二段階認証、ファイル変更検出、データベースバックアップなどがあります。また、ログインページのURLを変更することで、ブルートフォース攻撃を防ぐこともできます。
4. All In One WP Security & Firewall
All In One WP Security & Firewallは、ユーザーフレンドリーなインターフェースを持ち、初心者から上級者まで幅広く利用できるプラグインです。このプラグインは、ユーザーアカウントのセキュリティ、ログインセキュリティ、ファイアウォール機能、データベースセキュリティなど、様々なセキュリティ対策を提供します。また、セキュリティチェックリストを利用して、現在のサイトのセキュリティ状態を簡単に把握し、必要な対策を講じることができます。
5. BulletProof Security
BulletProof Securityは、設定が簡単でありながら、高度なセキュリティ機能を提供するプラグインです。このプラグインは、データベースセキュリティ、ログインセキュリティ、ファイルの整合性チェックなど、多岐にわたる機能を持っています。また、.htaccessファイルの保護機能もあり、WordPressのコアファイルをしっかりと守ることができます。セットアップウィザードが付いているため、初心者でも簡単に導入できるのが魅力です。
これらのセキュリティプラグインを活用することで、WordPressサイトのセキュリティを大幅に強化することができます。それぞれのプラグインの特徴を理解し、自分のサイトに最適なものを選んで導入しましょう。
定期的なバックアップの重要性と方法
WordPressサイトを運営するうえで、セキュリティ対策は非常に重要です。その中でも、定期的なバックアップは特に欠かせない対策の一つです。バックアップを取ることで、万が一サイトがハッキングされたり、データが損失したりした場合でも、迅速に復旧することが可能です。ここでは、定期的なバックアップの重要性と具体的な方法について詳しく解説します。
バックアップの重要性
まず、バックアップがなぜ重要なのかを理解しておきましょう。WordPressサイトはさまざまなリスクにさらされています。例えば、マルウェア感染やハッキング、プラグインの不具合、サーバー障害などが考えられます。こうした問題が発生すると、サイトのデータが破損したり、消失したりする可能性があります。このような状況に備えて、定期的にバックアップを取っておくことで、被害を最小限に抑えることができます。
バックアップがあれば、サイトが攻撃を受けても、簡単に元の状態に戻すことができます。また、プラグインやテーマのアップデート時に予期せぬトラブルが発生しても、バックアップを復元することで問題を解決できます。つまり、バックアップはサイト運営の安心感を提供する重要な保険といえます。
バックアップの方法
では、具体的にどのようにバックアップを取るのか見ていきましょう。WordPressのバックアップ方法はいくつかありますが、ここでは代表的な方法を紹介します。
1. プラグインを使用する方法
最も簡単で手軽にバックアップを取る方法は、専用のプラグインを使用することです。WordPressには多くのバックアッププラグインがあり、その中でも特に人気なのが「UpdraftPlus」や「BackWPup」などです。これらのプラグインは、自動バックアップのスケジュール設定やクラウドストレージへの保存機能など、多彩な機能を備えています。
2. ホスティングプロバイダーのサービスを利用する方法
多くのホスティングプロバイダーは、サイトの自動バックアップサービスを提供しています。このサービスを利用することで、手間をかけずに定期的なバックアップが可能です。バックアップの頻度や保存期間などをカスタマイズできることが多いため、自分のサイトに合った設定を選びましょう。
3. 手動でバックアップを取る方法
プラグインやホスティングプロバイダーのサービスを使用せずに、自分で手動でバックアップを取る方法もあります。この方法では、サイトのファイルとデータベースを直接ダウンロードして保存します。具体的には、FTPクライアントを使用してサイトの全ファイルをダウンロードし、phpMyAdminなどのツールを使ってデータベースのエクスポートを行います。
バックアップの頻度
最後に、バックアップの頻度について考えてみましょう。バックアップは定期的に行うことが重要ですが、その頻度はサイトの更新頻度や規模によって異なります。一般的には、週に一度のバックアップが推奨されていますが、頻繁に更新が行われるサイトの場合は、毎日のバックアップを検討する価値があります。また、大規模なサイトでは、バックアップの保存先を複数に分散させることも有効です。
定期的なバックアップを習慣化することで、万が一のトラブル時にも迅速に対応できるようになります。セキュリティ対策の一環として、ぜひ取り入れてください。
このように、定期的なバックアップはWordPressサイトを守るための基本的かつ重要な対策です。次回は、さらに具体的なセキュリティ対策としておすすめのセキュリティプラグインについて紹介します。
トラブルシューティング
よくあるWordPressのトラブルとその解決方法
WordPressは多機能で柔軟性が高いため、初心者からプロフェッショナルまで幅広いユーザーに愛用されています。しかし、その分トラブルも多岐にわたります。以下では、よくあるWordPressのトラブルとその解決方法について解説します。
1. ホワイトスクリーンオブデス (WSOD)
ホワイトスクリーンオブデスは、サイトにアクセスした際に真っ白な画面が表示される問題です。この現象の主な原因はプラグインやテーマの競合、メモリ不足、PHPエラーなどです。
解決方法:
– プラグインの無効化: プラグインを一つずつ無効化し、問題が解決するか確認します。
– テーマの変更: デフォルトテーマに切り替えてみます。
– メモリの増加: `wp-config.php`ファイルに`define(‘WP_MEMORY_LIMIT’, ’64M’);`を追加してメモリを増やします。
– デバッグモードの有効化: `wp-config.php`に`define(‘WP_DEBUG’, true);`を追加してエラーメッセージを確認します。
2. プラグインの競合
複数のプラグインが互いに干渉し、サイトが正常に動作しないことがあります。特に、同じ機能を持つプラグインを同時に使用する際に発生しやすいです。
解決方法:
– プラグインの無効化と有効化: すべてのプラグインを無効化し、一つずつ有効化して競合を特定します。
– プラグインの更新: すべてのプラグインを最新バージョンに更新します。
– 代替プラグインの使用: 問題のプラグインを別のプラグインに置き換えます。
3. 500内部サーバーエラー
このエラーは、サーバー側での問題が原因で発生します。通常は、サーバー設定の誤りやファイルの権限設定が原因です。
解決方法:
– `.htaccess`ファイルの修正: `.htaccess`ファイルをリネームして再生成します。
– ファイルの権限設定: `wp-content`ディレクトリの権限を755、ファイルの権限を644に設定します。
– サーバーのエラーログ確認: サーバーのエラーログを確認して原因を特定します。
4. メンテナンスモードからの復帰失敗
WordPressの更新中に「メンテナンスモード」に入ったまま戻れなくなることがあります。この状態では、サイトが一時的にアクセスできなくなります。
解決方法:
– ルートディレクトリから`.maintenance`ファイルを削除します。
– FTPクライアントを使用して、サイトのルートディレクトリにアクセスし、`.maintenance`ファイルを削除します。
5. プラグインやテーマのアップデート失敗
プラグインやテーマのアップデートが途中で止まる、またはエラーメッセージが表示されることがあります。
解決方法:
– 手動アップデート: 該当するプラグインやテーマを公式サイトからダウンロードし、FTPクライアントを使用して手動でアップデートします。
– ファイルのパーミッション確認: アップデートに必要なファイルやディレクトリのパーミッションを確認し、適切に設定します。
まとめ
WordPressは便利なツールですが、トラブルが発生することも少なくありません。上記の解決方法を試して、トラブルを解消し、快適なWordPress運営を実現しましょう。
プラグインの競合問題を解決する方法
WordPressを利用していると、様々なプラグインを導入することで機能を拡張することができます。しかし、多くのプラグインを同時に使用すると、競合が発生することがあります。プラグインの競合問題は、サイトのパフォーマンス低下や機能不全を引き起こすため、迅速に対処する必要があります。以下に、プラグインの競合問題を解決するための方法を紹介します。
1. プラグインを一つずつ無効化して確認する
まず、プラグインの競合を特定するために、全てのプラグインを一時的に無効化し、その後一つずつ有効化して問題の発生源を確認します。以下の手順で行います。
1. WordPress管理画面にログインし、左側のメニューから「プラグイン」を選択します。
2. 「すべてのプラグイン」を選択し、全てのプラグインを一度に無効化します。
3. サイトを確認し、問題が解消されているかをチェックします。
4. 次に、一つずつプラグインを有効化し、各プラグインの有効化後にサイトを確認します。
5. 競合を引き起こしているプラグインが特定できたら、そのプラグインを無効化した状態にします。
この方法で競合を引き起こしているプラグインを特定できれば、該当プラグインの開発者に問い合わせるか、代替プラグインを検討することができます。
2. プラグインのアップデートを確認する
プラグインのバージョンが古い場合、新しいWordPressバージョンとの互換性が問題となることがあります。プラグインを最新バージョンにアップデートすることで、競合問題が解消されることがあります。
1. WordPress管理画面にログインし、「ダッシュボード」から「更新」を選択します。
2. プラグインの更新が必要な場合は、リストが表示されます。
3. すべてのプラグインを最新バージョンに更新します。
更新後にサイトを確認し、問題が解消されているかをチェックします。プラグインが最新バージョンであることは、セキュリティ対策にも繋がるため、定期的なアップデートを行うことが重要です。
3. デバッグモードを有効にする
WordPressには、詳細なエラーメッセージを表示するデバッグモードがあります。デバッグモードを有効にすることで、どのプラグインが競合しているのか、エラーメッセージから特定することができます。
1. WordPressのルートディレクトリにある`wp-config.php`ファイルを編集します。
2. 以下のコードを追加または編集し、デバッグモードを有効にします。
“`php
define(‘WP_DEBUG’, true);
define(‘WP_DEBUG_LOG’, true);
define(‘WP_DEBUG_DISPLAY’, false);
@ini_set(‘display_errors’, 0);
“`
3. サイトで問題が発生する操作を行い、`wp-content`フォルダ内に生成される`debug.log`ファイルを確認します。
デバッグモードを利用することで、プラグイン間の競合を詳細に特定し、迅速に対処することができます。
4. プラグインの代替案を検討する
もし、特定のプラグインが他のプラグインと競合し続ける場合、機能が同等の他のプラグインに切り替えることも検討しましょう。WordPressのプラグインディレクトリには多くの選択肢があるため、競合しない代替プラグインを見つけることができるかもしれません。
5. 専門家に相談する
自分で解決できない場合は、WordPressの専門家や開発者に相談することも一つの方法です。競合問題は技術的な知識が必要な場合が多いため、専門家のサポートを受けることで迅速かつ確実に問題を解決することができます。
以上の方法を活用して、WordPressのプラグイン競合問題を効果的に解決し、快適なサイト運営を目指しましょう。
サイトの表示速度を改善する方法
WordPressサイトの表示速度は、ユーザーエクスペリエンスに直接影響を与える重要な要素です。遅いサイトはユーザーを苛立たせ、検索エンジンのランキングにも悪影響を及ぼします。ここでは、サイトの表示速度を改善するための具体的な方法をいくつか紹介します。
1. キャッシュプラグインの導入
キャッシュプラグインは、ページの静的バージョンを保存し、ユーザーがアクセスする際にそれを提供することで、ページの読み込み時間を短縮します。代表的なキャッシュプラグインには、「WP Super Cache」や「W3 Total Cache」などがあります。これらのプラグインをインストールし、適切に設定することで、サイトのパフォーマンスが大幅に向上します。
2. 画像の最適化
画像はページの読み込み速度に大きな影響を与えます。高解像度の画像をそのまま使用すると、ページの読み込みが遅くなります。画像を最適化するためには、適切なサイズにリサイズし、圧縮ツールを使用してファイルサイズを小さくします。「Smush」や「ShortPixel」などの画像最適化プラグインを活用することで、自動的に画像を最適化することができます。
3. 不要なプラグインの削除
多くのプラグインをインストールしていると、サイトのパフォーマンスが低下する可能性があります。定期的にプラグインを見直し、不要なプラグインを削除することが重要です。特に使用していないプラグインや、重複する機能を持つプラグインは、サイトの速度を遅くする原因となります。
4. サーバーのアップグレード
サイトの表示速度は、使用しているサーバーの性能にも依存します。現在のサーバーが遅い場合、より高速なサーバーにアップグレードすることを検討してください。特に共有サーバーを利用している場合、専用サーバーやVPS(仮想専用サーバー)に移行することで、パフォーマンスが大幅に改善されることがあります。
5. データベースの最適化
WordPressのデータベースは、時間が経つにつれて不要なデータが蓄積され、パフォーマンスが低下します。「WP-Optimize」などのプラグインを使用して、データベースを定期的にクリーニングし、最適化することで、読み込み速度を向上させることができます。
6. CDN(コンテンツ配信ネットワーク)の利用
CDNを利用することで、世界中のユーザーに対して高速なコンテンツ配信が可能になります。CDNは、地理的に分散されたサーバーを利用して、ユーザーの最も近くのサーバーからコンテンツを提供するため、読み込み速度が向上します。「Cloudflare」や「MaxCDN」などのサービスを利用することを検討してください。
7. テーマの見直し
一部のテーマは、美しいデザインや多機能である一方、サイトの速度を低下させることがあります。軽量で高速なテーマに変更することも、サイトの表示速度を改善する一つの方法です。特に、「GeneratePress」や「Astra」などのパフォーマンス重視のテーマを検討すると良いでしょう。
これらの方法を実施することで、WordPressサイトの表示速度を大幅に改善することが可能です。表示速度の改善は、ユーザーの満足度を向上させ、SEOにも良い影響を与えるため、積極的に取り組む価値があります。
まとめ
WordPressを使いこなすための次のステップ
WordPressを使いこなすためには、基本操作や設定だけでなく、継続的なスキル向上と実践が求められます。以下に、次のステップとして取り組むべきポイントをいくつか紹介します。
1. テーマのカスタマイズを深める
WordPressのテーマはサイトのデザインと機能を大きく左右します。基本的なテーマのインストール方法や設定に慣れたら、次はテーマのカスタマイズに挑戦してみましょう。CSSやHTMLの知識を活かして、自分だけのオリジナルデザインを作成することで、サイトの個性をより強く打ち出せます。
2. 高度なプラグインの活用
プラグインを使うことで、WordPressの機能を拡張することができます。例えば、SEO対策に特化したプラグインや、セキュリティを強化するためのプラグインなどを導入してみましょう。各プラグインの使い方や設定方法を理解し、サイトのパフォーマンスを向上させることが大切です。
3. SEOの継続的な実践
SEO(検索エンジン最適化)は一度設定しただけでは終わりません。キーワードの選定やコンテンツの更新、リンク構築など、継続的に行うことで効果が現れます。特にロングテールキーワードを活用したコンテンツ作成は、ターゲットとなる読者層を確実に捉えるために有効です。
4. サイトの速度とパフォーマンスの最適化
サイトの表示速度はユーザー体験に直結する重要な要素です。定期的に速度テストを行い、画像の最適化やキャッシュの活用、不要なプラグインの削除など、パフォーマンス向上に努めましょう。これにより、ユーザーの離脱率を下げ、SEOにも良い影響を与えます。
5. バックアップとセキュリティの強化
サイトのデータを定期的にバックアップすることで、トラブル発生時のリスクを最小限に抑えることができます。また、セキュリティプラグインを導入し、サイトの防御力を高めることも重要です。不正アクセスやデータ漏洩を防ぐために、常に最新の対策を講じましょう。
6. ユーザーとのコミュニケーション強化
訪問者との良好な関係を築くために、コメントや問い合わせに迅速かつ丁寧に対応しましょう。定期的にメールマガジンを発行したり、SNSでの情報発信を行ったりすることで、ユーザーとの信頼関係を強化できます。
7. 新しい技術やトレンドの追求
ウェブデザインやSEOの分野は常に進化しています。最新の技術やトレンドを学び続けることで、サイトの競争力を維持し、常に新鮮で魅力的なコンテンツを提供できるようにしましょう。オンラインコースやセミナー、専門書を活用して、スキルアップを図ることをおすすめします。
これらのステップを継続的に実践することで、WordPressサイトの運営がより効果的になり、サイトの成長と共に自身のスキルも向上します。新しい挑戦を恐れず、一歩一歩着実に取り組んでいきましょう。
効果的なSEO対策の継続的な実践方法
効果的なSEO対策を継続的に実践するためには、いくつかのポイントに注意する必要があります。まず、SEO対策は一度設定して終わりではなく、常に更新と最適化が求められます。以下に、具体的な方法とステップを紹介します。
定期的なコンテンツ更新
検索エンジンは新しい情報を好むため、定期的に新しいコンテンツを追加することが重要です。ブログ記事やウェブサイトの内容を定期的に更新し、新しいトピックや最新の情報を取り入れることで、検索エンジンにサイトの活発さを示すことができます。
– 新しい記事の追加: 新しいトピックやトレンドに基づいた記事を追加し、読者に最新の情報を提供します。
– 既存記事の更新: 過去の記事を見直し、内容を最新の情報に更新します。これにより、古い記事も価値を持ち続けます。
キーワードリサーチと最適化
効果的なSEO対策には、ターゲットキーワードの適切な選定とその最適化が欠かせません。定期的にキーワードリサーチを行い、競合分析を行って、適切なキーワードを選定します。
– キーワードの見直し: 定期的に使用するキーワードを見直し、競合サイトの分析を行って、より効果的なキーワードを選定します。
– 内部リンクの最適化: 重要なキーワードを使って、関連する記事同士を内部リンクでつなぐことで、サイト全体のSEO効果を高めます。
ページ速度とユーザーエクスペリエンスの向上
検索エンジンはユーザーエクスペリエンスを重視するため、ページの読み込み速度やサイトの使いやすさもSEOに大きな影響を与えます。
– 画像の最適化: 画像のファイルサイズを圧縮し、読み込み速度を改善します。
– キャッシュの利用: ブラウザキャッシュやサーバーキャッシュを利用して、ページの読み込み速度を向上させます。
– レスポンシブデザイン: モバイルユーザーにも使いやすいデザインを採用し、全てのデバイスで快適に閲覧できるようにします。
外部リンクの獲得
高品質な外部リンクは、SEO対策において非常に重要です。他のウェブサイトからのリンクを獲得することで、検索エンジンに信頼性と権威性を示すことができます。
– ゲストブログ: 他のサイトにゲストブログを投稿し、自サイトへのリンクを設置することで、外部リンクを増やします。
– ソーシャルメディアの活用: ソーシャルメディアを通じてコンテンツを共有し、自然な形でリンクを獲得します。
定期的なSEO監査
SEO対策の効果を確認するためには、定期的なSEO監査が不可欠です。SEO監査を通じて、現状の問題点や改善点を把握し、対策を講じます。
– SEOツールの利用: Google AnalyticsやGoogle Search Consoleなどのツールを利用して、トラフィックやキーワードのパフォーマンスを定期的にチェックします。
– 問題点の修正F: SEO監査で見つかった問題点を迅速に修正し、最適化を図ります。
これらの方法を実践することで、効果的なSEO対策を継続的に行うことができます。SEOは長期的な取り組みが求められる分野ですが、地道に続けることで確実に成果を上げることができます。
読者の質問やコメントへの対応の仕方
読者の質問やコメントに対する対応は、ブログ運営において非常に重要な要素です。読者とのコミュニケーションを円滑にすることで、信頼関係を築き、ブログの信頼性を高めることができます。以下に、読者の質問やコメントに効果的に対応するためのポイントをいくつか紹介します。
1. 迅速な対応
質問やコメントが投稿されたら、できるだけ早く返信することが重要です。迅速な対応は、読者に対して関心を持っていることを示し、信頼感を築く手助けになります。理想的には、24時間以内に返信することを目指しましょう。
2. 丁寧で親切な応答
返信は丁寧で親切なトーンを心がけましょう。読者が理解しやすいように、専門用語を避けてシンプルな言葉で説明することが大切です。また、感謝の気持ちを伝えることも忘れないようにしましょう。例えば、「ご質問ありがとうございます。以下のようにお答えします。」といったフレーズを使うと良いでしょう。
3. 詳細な説明と具体例の提供
質問やコメントに対しては、できるだけ具体的で詳細な回答を提供しましょう。可能であれば、具体例を挙げることで、読者が理解しやすくなります。また、関連するブログ記事や外部リソースへのリンクを提供することも有効です。これにより、読者はさらに詳しい情報を得ることができます。
4. フィードバックの活用
読者からのフィードバックは、ブログの改善に非常に役立ちます。ポジティブなフィードバックはもちろん、ネガティブなフィードバックも貴重な情報です。これを受け入れ、ブログの内容やデザインを改善することで、読者満足度を向上させることができます。
5. 定期的なコメントチェック
コメント欄を定期的にチェックし、未回答の質問やコメントがないか確認することが重要です。コメントが増えてきた場合は、1日1回のチェックを習慣化することで、対応漏れを防ぐことができます。
6. コメントポリシーの明示
ブログのコメント欄に関するポリシーを明示しておくことも大切です。例えば、スパムや不適切なコメントに対する対処方法や、返信にかかる時間の目安を記載しておくことで、読者の期待を管理することができます。
7. コミュニティの構築
読者同士が交流できる場を提供することで、コミュニティを構築することができます。コメント欄での活発なやり取りは、ブログの活気を保ち、リピーターを増やすことにもつながります。読者同士の助け合いが促進されるような環境作りを目指しましょう。
8. プロフェッショナルな態度の保持
どんなに厳しいコメントや批判であっても、常にプロフェッショナルな態度を保つことが重要です。冷静かつ建設的に対応することで、読者からの信頼を失わず、ブログの評判を守ることができます。
以上のポイントを押さえて、読者の質問やコメントに対応することで、ブログの信頼性を高め、読者との良好な関係を築くことができます。これにより、ブログの成長と成功に繋がることでしょう。